Fitur Baru Windows Update 10 1903 - 2019
Indeks
- Windows Sandbox
- Download dan install sekarang
- Pembaruan mode warna
- Penghapusan aplikasi
- Pembuatan akun offline
- Ikon konektivitas
- Search dan Cortana
- Windows Update Experience
- Passwrod- less sign in
- Penghapusan update sebelumnya setelah kegagalan startup
- Win32 Apps pada Windows Mixed Reality
- Menejemen ruang disk Disk space management
- Pemberitahuan reboot yang tertunda
1. Windows Sandbox
Windows Sandbox adalah
desktop ringan yang baru dirancan untuk menjalankan aplikasi secara
aman dan terpisah. Tersiolasi, temporer, desktop tempat dimana anda
dapat menjalankan software yang tidak terpercaya tanpa takut akan
berdampak pada PC anda. Software apapun yang diinstall pada Windows
Sandbox akan tetap berada di sanbox dan tidak dapat mempengaruhi host
Anda. Setelah Windows Sandbox di tutup, semua software dengan semua
file, dan statusnya di hapus secara permanen.
Windows Sandbox memiliki properti berikut:
- Bagian dari Windows – semua yang diperlukan untuk fitur ini sudah dikirimkan bersama Windows 10 Pro dan Enterprise. Tidak memerlukan download yang besar seperti media.
- Murni – setiap kali menjalankan Windows Sandbox, itu sama bersihnya seperti Windows baru diinstall.
- Sekali pakai – tidak ada yang bertahan pada perangkat; semuanya dibuang setelah anda menutup aplikasi.
- Aman – mwnggunakan hardware berbasis virtual untuk isolasi kernel, yang mengandalkan hypervisor Microsoft untuk menjalankan kernel terpisah yang mengisolasi Windows Sandbox dari host
- Efisian – menggunakan Integrated Kernel Scheduler, Smart Memory Management, dan Virtual GPU
Persayaratan untuk menggunakan fitur:
- Windows 10 Pro atau Enterprise Insider build 18305 atau diatasnya
- AMD64 architecture
- Aktifkan fungsi virtualisasi pada BIOS
- Apabila virtualisai tidan aktif, anda akan melihat pesan ini:
- Setidaknya RAM 4GB (rekomendasi 8GB)
- Setidaknya ruang kosong pada disk 1 GB (rekomendasi SSD)
- Setidaknya 2 core CPU (rekomendai 4 core dengan hyperthreading)
Quick Start
- Untuk memulai, anda harus memiliki Windows 10 Pro atau Enterprise dengan Windows 10 versi 1903 atau yang terbaru. (Windows 10 Home tidak memiliki fitur ini).
- Aktifkan virtualisasi:
- Apabila anda menggunaka Physical Machine, Pastikan kapabilitas virtualisasi pada BIOS aktif.
- Apabila anda menggunakan Virtual Machine, aktifkan nested virtualization dengan PowerShell cmdlet ini:
- Set-VMProcessor -VMName <VMName> -ExposeVirtualizationExtensions $true
- Buka Windows Features, dan pilih Windows Sandbox. pilih OK untuk menginstall Windows Sandbox. Anda mungkin diminta untuk retart komputer.
- Mengunakan menu Start, cari Windows Sandbox, jalankan dan biarkan elevasi.
- Copy file yang Executable dari host.
- Paste file yang Executable pada window dari Windows Sandbox (pada desktop Windows).
- Jalankan executable pada Windows Sandbox; Apabila ini installer jalankan dan silahkan install.
- Jalankan aplikasi dan gunakankan seperti biasa.
- Ketika anda selesai bereksperimen, Anda cukup menutup aplikasi Windows Sandbox. semua konten Sandbox akan dibuang dan dihapus secara permanen.
- Pastikan host tidak ada modifikasi apapun yang anda buat pada Windows Sandbox.
Windows
Sandbox menghargai pengaturan data diagnostic host. Semua pengaturan
privasi lainnya diset ke nilai standarnya. respects the host diagnostic
data settings. All other privacy settings are set to their default
values.
2. Download dan install sekarang
fitur Download and install terbaru
memberikan user opsi untuk memulai pemasangan pembaruan fitur pada
perangkat yang memenuhi syarat yang tidak memiliki masalah pemblokiran
kunci yang diketahui.
- Fitur ini terpisah dari Check for updates. Ini memungkinkan anda untuk tetap memeriksa pembarauan untuk mendapatkan pembaruan kualitas dan keamanan setiap bulannya tanpa mendapatkan pembaruan fitur.
- Windows akan secara otomatis memulai pembaruan fitur apabial versi Windows mendekati akhir dukungan.
- Selain tersedia untuk Windows 10 versi 1903, fitur ini juga tersedia untuk versi 1803 dan 1809 pada akhir Mei. Windows 10 versi 1903 akan ditawarkan ke customer versi 1803 dan 1809 sebagai Pembaruan Fitur menggunakan Download and install now.
Dapatkah saya menyesuaikan ketika update terjadi?
Fitur
Active hours, diperkenalkan pada Windows 10 Anniversary Update,
bergantung pada rentang waktu yang dikonfigurasikan secara manual untuk
menghindari menginstal pembaruan dan me-reboot secara otomatis. Banyak
pelanggan membiarkan pengaturan jam tindakan pada jam 8 pagi sebagai
standar. Untuk lebih meningkatkan jam aktif, pelanggan sekarang akan
memiliki opsi untuk membiarkan windows Update intelligently menyesuaikan
jam aktif berdasarkan pola penggunaan khusus perangkat mereka.
3. Pembaruan mode warna
Anda
sekarang dapat mengonfigurasi pengaturan warna mode terang(light) dan
gelap(dark) untuk Windows dan aplikasi melalui Settings >
Personalization > Colors
- Apabila anda memilih Light mode(mode terang) untuk Windows, semua sistem UI sekarang akan menjadi tlebih terang, termasuk taskbar, Start menu, Action Center, touch keyboard, dan lainnya.
- Default Wallpaper baru telah ditambahkan: Settings > Personalization > Themes > Windows Light. ini akan merubah PC menjadi tema terang.
- Pada penginstallaa baru versi 1903, Light Theme akan menjadi default. Untuk yang upgrade ke version 1903, warna akan dikonfigurasi sama seperti sebelum update.
4. Penghapuasn aplikasi
Aplikasi tambahan telah ditambahkan ke daftar aplikasi pra-instal yang dapat dihapus instalasinya menggunakan Context menu pada Start Menu atau dalam aplikasi itu sendiri.
Alih-alih
menggunakan command PowerShell yang rumit untuk unistall dan
menginstall kembali aplikasi ini untuk mengatasi permasalahan, anda
dapat mencoba unistall aplikasi menggunakan 'Context menu' dan
menginstall kembali melalui Microsoft Store.
Daftar aplikasi yang sekarang bisa di hapus menggunakan Context menu pada versi 1903.
- 3D Viewer
- Calculator
- Calendar
- Groove Music
- Movies & TV
- Paint 3D
- Snip & Sketch
- Sticky Notes
- Voice Recorder
pada rilis sebelumnya (versi 1809 dan sebelumnya), hanya Inbox Apps berikut yang dapat di hapus melalui Context Menu:
- Microsoft Solitaire Collection
- My Office
- OneNote
- Print 3D
- Skype
- Tips
- Weather
5. Pembuatan akun offline
Saat pengguna terhubung ke jaringan selama OOBE (out of box experience), pengguna tidak akan lagi melihat tautan Offline account di halaman masuk OOBE MSA.
Ini hanya mempengaruhi Windows 10 Home SKU.
Pengalaman baru
1.
Pengguna mangaktifkan Windows dan melewati OOBE. Pengguna memasukan
produk key apabila diperlukan. Windows meminta pengguna agar terhubung
ke jaringan.
3.
Pengguna sekarang memiliki kesempatan untuk masuk ke akun Microsoft
mereka. Tidak ada opsi akun Offline yang jelas dari halaman ini untuk
membuat akun lokal. Satu-satunya cara pelanggan mendapatkan info tentang
akun lokal adalah dengan memilih Learn More.
4. Pengguna memili learn more.
Pada paragraf ke-4 ada instruksi tentang cara Anda membuat akun
Offline, tetapi mengharuskan Anda masuk dengan Akun Microsoft terlebih
dahulu dan kemudian menghapusnya setelah membuat akun Offline. (Start
-> Settings -> Accounts -> Your info and select sign in with a
local account.
6. Ikon konektivitas
Ikon
baru telah ditambahkan ke sistem Tray untuk memberitahu pengguna bahwa
tidak ada konektivitas internet. Ikon baru ini akan mewakili koneksi
internet untuk Cellular, Wi-Fi, dan Ethenet.
Ikon baru ini akan membuatnya lebih mudah dan lebih cepat untuk menentukan apakah ada masalah konektivitas.
7. Search dan Cortana
Pada
Windows update terbaru ini Widows Search dan Cortana telah dipisah pada
task bar. Memilih kotak pencarian di taskbar akan meluncurkan pencarian
yang berfokus pada pengalaman baru dan memilih ikon Cortana akan
membawa pelanggan langsung ke Cortana. Pada Windows 10 versi 1903 Search
dan Cortana sekarang dipisahkan untuk memeberikan pengalaman yang lebih
baik bagi pengguna.
Pengaturan
Search dan Cortana lain yang tersedia sekarang juga telah dipisahkan
antara keduanya, bersama dengan kebijakan grup yang sudah dikenal.
Catatan: Cortana saat ini hanya tersedia di supported market.
Apa pengalaman baru yang jadi fokus Search?
Pada
pengalaman baru dan UI customer akan melihatnya ketika memilih search
(juga dikenal sebagai Search Landing Page baru) seperti gambar dibawah
ini.
Apa manfaat peningkatan mode search yang baru?
Peningkatan
indexing search yang baru sekarang memungnkingkan Windows untuk mencaru
semua folder dan drive, alih-alih membatasu pencarian ke dokumen,
gambar, video dan desktop anda secara default.
- Mudah untuk diaktifkan: Settings>Search>Searching Windows>Find My Files>Enhanced
- Proses pengindeksan satu kali ini dapat memakan waktu dan aktivitas sumber daya intensif tergantung pada ukuran dan jumlah file Hard Drive.
- Lokasi file lebih cepat setelah pengindeksan mode yang disempurnakan selesai.
8. Windows Update Experience
Pada
versi 1903, ketika perangkat user diblokir (baik WU offer block ATAU
setup block), mereka akan menerima pesan pemberitahuan.
Memilih
pesan pemberitahuan akan membawa pengguna ke halaman Windows Update
Setting. Ketika masuk di halaman pengaturan, mereka akan melihat bahwa
update gagal serta tombil "Fix Issues".
Pada
titik ini, mereka perlu tahu untuk menekan tombol tersebut, dikarenakan
pada pesan pemberitahuan tidak secara explisist mengatakan untuk
melakukannya.
Perubahan pada Windows Update Offer memblokir Experience
- Sebelum versi 1903, user tidak akan menerima indikasi bahwa Feature Update tidak tersedia untuk mereka. Tidak hanya tidak ada pesan pemberitahuan, bahkan juga tidak ada tombol Fix Issues. Meraka tidak akan ditawari pembarauan apabila meraka di blokir oleh Windows Update Offer.
- Pada versi 1903, user akan menerima pesa error yang ramah (lihat screenshot diatas) dan juga akan ada tombol Fix Issues. ketika mereka memilih tombol ini, setup UI akan memberi tahu pengguna bahwa perangkat mereka tidak siap untuk versi 1903 (karena WU Offer diblokir). Tidak akan ada yang dapat dilakukan pengguna untuk menyelesaikan ini.
- Setelah sistem memindai (yang dilakukan secara berkala ~ 24 jam), tombol memperbaiki masalah bersama dengan pesan pada halaman pengaturan WU akan hilang.
- Jika pengguna mengabaikan pesan pemberitahuan tentang tidak dapat menginstal pembaruan dan tidak pergi ke halaman Windows Update Settings dan melihat tombol pembaruan gagal / Fix Issues, mereka mungkin tidak menyadari bahwa mereka sedang diblokir Windows Update Offer karena sistem memindai ulang secara berkala (~ setiap 24 jam) dan tombol Fix Issues akan hilang.
- Tidak ada tombol refresh karena ada dalam situasi setup block. Ini karena offer blok tidak dapat diatasi seperti halnya setup block pengaturan.
Perubahan pada Setup block Experience
- Pengguna akan melihat pesan yang mengatakan bahwa Feature Update failed serta Fix Issue button. Satu-satunya perubahan adalah ketika pengguna menekan tombol Fix Issues, Setup Compat UI yang baru akan muncul.
- Ada 3 skenario utama yang dapat ditemui pengguna saat menghadapi Setup Block yang terkait dengan aplikasi yang tidak kompatibel:
- Aplikasi yang tidak kompatibel dapat diperbarui—UI akan memberikan link ke halaman aplikasi / OEM dengan instruksi tentang cara menginstall.
- Aplikasi yang tidak kompatibel dapat dihapus secara otomatis— Pengaturan akan secara otomatis menghapus aplikasi atas nama pengguna.
- Aplikasi yang tidak kompatibel harus dihapus secara manual— Setup TIDAK DAPAT menghapus aplikasi atas nama pengguna, dan pengguna harus menghapus sendiri secara manual. Namun, sepertinya aplikasi tersebut tidak akan terbuka di halaman TAdd or remove Settings (jika tidak, kami akan dapat menghapusnya secara otomatis untuk mereka). Skenario ini rumit, karena lokasi aplikasi yang tidak kompatibel pada sistem pengguna dapat bervariasi.
- Pengguna dapat menekan tombol refresh setelah mereka melakukan tindakan untuk melihat apakah blok telah diselesaikan
- Pengguna dapat menekan link Learn More, yang akan membawanya ke : https://support.microsoft.com/en-us/help/4457662/windows-10-what-needs-your-attention-notification
- Berbeda dengan skenario Windows Update Offer block, bahkan jika sistem melakukan scan ulang, tombol Fix Issues dan pesan yang gagal dipasang oleh Feature Update failed akan tetap ada..
9. Password-less sign-in
Windows 10 sekarang support Password Less Sign in dengan akun nomor telpon. Akun-akun ini disebut sebagai NOPA (NOPAssword). Pengguna
akan memasukkan kode yang dikirim melalui SMS (tergantung pada
kemampuan perangkat) untuk masuk ke Windows 10. Manfaat utama
menggunakan info masuk tanpa kata sandi adalah pengguna tidak perlu
mengingat kata sandi.
Pengguna harus memiliki nomor telepon akun Password-less. Untuk
membuat akun password-less, pengguna harus membuat akun dengan aplikasi
yang mendukung NOPA seperti Word, Excel, atau PowerPoint di Android
atau iOS.
Pengalaman pembuatan NOPA
1. Pengguna membuka Word, Excel atau PowerPoint di Android atau iOS dan kemudian memilih membuat akun di layar masuk.
2. Pengguna memasukan nomor ponsel.
3. Kode akan dikirimkan ke nomor telepon pengguna melalui teks, dan pengguna harus memasukkan kode untuk verifikasi.
4. Setelag akun NOPA dibuat, pengguna harus mengaturnya di Windows dengan masuk ke Windows Settings>Accounts.
5. Pilih Other users.
6. Kemudian pilih Add someone else to this PC.
7. Atur Microsoft Account dengan manambahkan nomoh telpon , kemudian pilih Next.
8. Konfirmasi kode negara dan pilih Next.
9. Sekarang akun sudah ditambahkan.
10.
Setelah pengguna memabuat akun NOPA, sekarang mereka bisa sign in
menggunakan akun NOPA. Kali berikutnya pengguna masuk, mereka harus
memilih opsi Masuk, lalu pilih PIN alternatif, lalu Masuk menggunakan
kode yang dikirim ke nomor telepon.
10. Penghapusan update sebelumnya setelah kegagalan startup
Akan
ada fitur yang secara otomatis menghapus instalasi pembaruan kumulatif
terakhir atau driver dari Windows Update setelah kegagalan startup. Ini
akan terjadi ketika perangkat gagal untuk boot setelah upaya untuk
menginstal pembaruan atau perangkat lunak driver. Jika perangkat
pelanggan berhasil melakukan booting setelah proses penghapusan
instalasi otomatis, perangkat akan memiliki blok 30 hari untuk
menghindari pemasangan ulang.
Dengan
versi Windows yang lebih lama, pelanggan dapat menyembunyikan pembaruan
untuk mencegah tawaran lain dari pembaruan yang sama. Dengan perubahan
ini, Anda seharusnya tidak lagi memerlukan langkah menyembunyikan
pembaruan ini.
11. Win32 Apps pada Windows Mixed Reality
Kemampuan
untuk meluncurkan aplikasi Desktop (Win32) (seperti Spotify, Paint.NET,
dan Visual Studio Code) telah ditambahkan ke Windows Mixed Reality,
seperti halnya Anda meluncurkan aplikasi Store.
Untuk
menggunakan fitur ini, buka Pins Panel, lalu buka semua aplikasi, di
mana Anda akan menemukan folder bernama "Classic Apps (Beta)". Dalam folder ini, Anda akan dapat memilih dan meluncurkan aplikasi Desktop (Win32) apa pun
12. Disk space management
Kami membuat beberapa perubahan pada cara Windows 10 mengelola ruang disk. Melalui
penyimpanan khusus, beberapa ruang disk akan disisihkan untuk digunakan
oleh pembaruan, aplikasi, file sementara, dan cache sistem. Tujuan
kami adalah untuk meningkatkan fungsi sehari-hari PC Anda dengan
memastikan fungsi OS kritis selalu memiliki akses ke ruang disk.
Tanpa
penyimpanan yang dicadangkan, jika pengguna hampir memenuhi
penyimpanannya, beberapa skenario Windows dan aplikasi menjadi tidak
dapat diandalkan. Skenario
Windows dan aplikasi mungkin tidak berfungsi seperti yang diharapkan
jika mereka membutuhkan ruang kosong untuk berfungsi.
Dengan
penyimpanan yang dicadangkan, pembaruan, aplikasi, file sementara, dan
cache cenderung tidak mengambil ruang kosong yang berharga dan harus
terus beroperasi seperti yang diharapkan. Penyimpanan
yang dicadangkan akan diperkenalkan secara otomatis pada perangkat yang
datang dengan versi 1903 pra-instal atau perangkat yang 1903 bersih
diinstal. Pelanggan tidak perlu mengatur apa pun — proses ini akan secara otomatis berjalan di latar belakang.
Berapa besar storage yang dicadangkan?
Penyimpanan
yang dicadangkan akan mulai sekitar 7GB, namun jumlah ruang yang
dicadangkan akan bervariasi dari waktu ke waktu tergantung bagaimana
perangkat digunakan. Contohnya, file temporeri yang menggunakan Free
space Umum hari ini pada perangkat mungkin akan menggunakan storage
cadangan di kemudian hari. Selain itu, selama beberapa rilis terakhir
kami telah mengurangi ukuran Windows untuk sebagian besar pelanggan.
Kami dapat menyesuaikan ukuran penyimpanan yang dipesan di masa
mendatang berdasarkan pada data diagnostik atau umpan balik. Penyimpanan
yang dipesan tidak dapat dihapus dari OS, tetapi pelanggan mungkin
dapat mengurangi jumlah ruang yang dipesan dengan menghapus fitur dan
bahasa opsional yang tidak digunakan.
Untuk memeriksa besar srorage cadangan
Pilih Start > Cari Storage settings > pilih Show more categories > pilih System & reserved > lihat Reserved storage size.
13. Pemberitahuan reboot yang tertunda
Ketika
perangkat memiliki pembaruan yang membutuhkan reboot (termasuk build
baru yang kami rilis), pengguna akan melihat tombol power di Start menu
dan ikon tray dengan indikator oranye yang memperingatkan pengguna untuk
update dan restart perangkat mereka.






















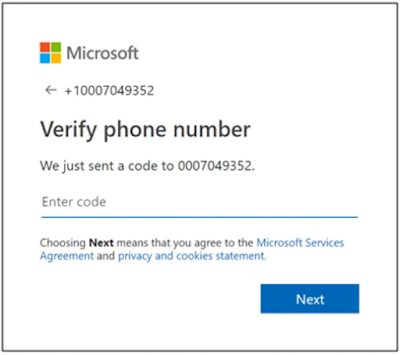








Tidak ada komentar:
Posting Komentar